How to Add a Border in Google Docs in No Time
Posted on 17 May, 2023 by Aronfinch
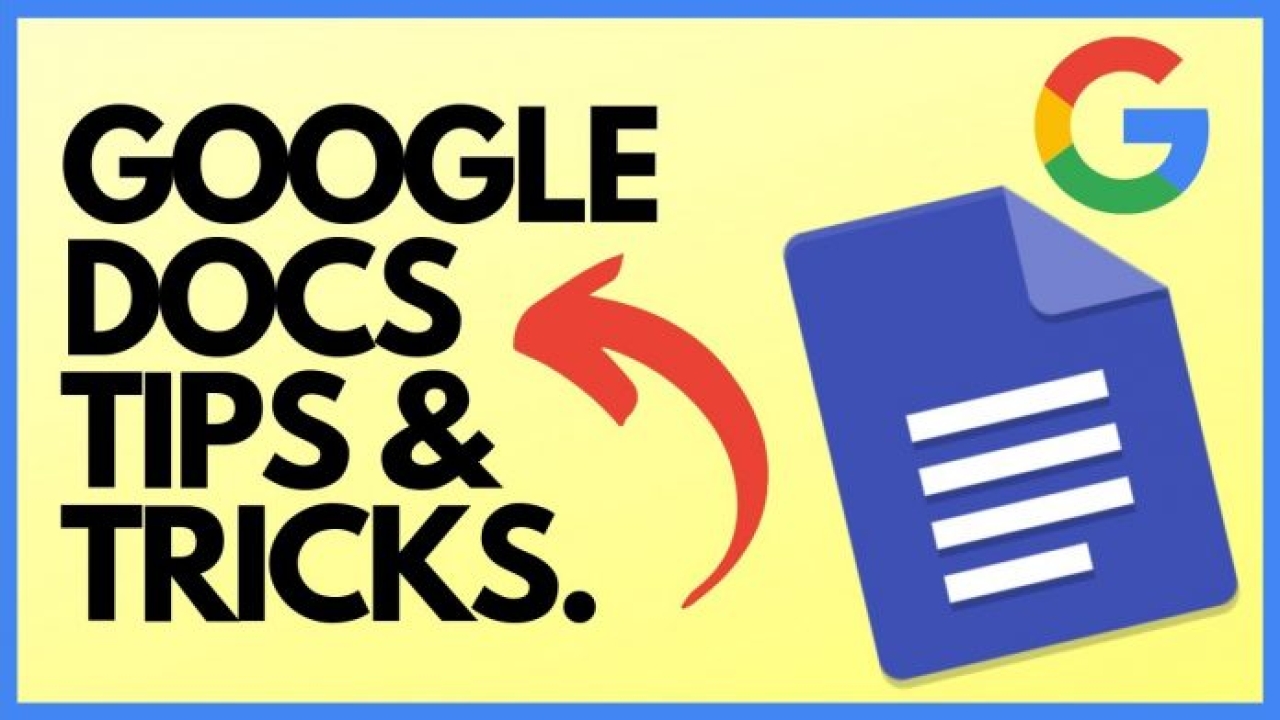
A web-based word processor created by Google is called Google Docs. It is a component of the Google Workspace package, which also includes Gmail, Google Drive, and Google Sheets as productivity tools.
The fact that Google Docs is cloud-based is one of its main advantages. This indicates that files are kept on Google's servers, enabling simple access and teamwork from any internet-connected device. Google Docs also provides a number of customization options, such as typefaces, text sizes, and formatting choices.
Google Docs is an excellent online tool for creating and editing documents. It offers various customization features that enable you to tailor your document to your preferences. One such feature is adding a border, which can serve to highlight specific areas of your document or enhance its appearance. In this blog, we'll know about the steps of how to add a border in Google Docs document.
Step 1: Open Google Docs
Begin by opening Google Docs and creating a new document or opening an existing one.
Step 2: Select the Section to Add a Border
Select the area of your document to which a border should be added. This could apply to a single sentence, an entire page, or the whole manuscript.
Step 3: Access "Borders and Shading"
Click on "Format" in the top menu bar and then hover over "Borders and shading." From the dropdown menu, click on "Borders and shading."
Step 4: Choose Your Border Style
Choose the border style for your document from the Borders and Shading dialogue box. You have a variety of alternatives, including solid, dotted, and dashed lines. Using the "Width" slider, you may also change the border's thickness.
Step 5: Pick the Border Color
Choose the color of your border by clicking on the "Color" dropdown menu. You can select from various standard colors or opt for a custom color.
Step 6: Set the Border Width
Using the "Width" slider, adjust the width of the border to your desired thickness.
Step 7: Apply the Border
Once you have chosen the border style, color, and width, click on "Apply" to add the border to your document. You can preview the border in the Borders and shading dialog box before applying it.
Step 8: Customize the Border
If you are not satisfied with the default border options, you can customize the border by clicking on the "Custom" tab in the Borders and shading dialog box. Here, you can change the border's style, colour, and width. The border can also be doubled in width or given a shadow.
Step 9: Save and Share Your Document
After adding the border to your document, save your changes and share your document with others. Your border will be visible to anyone who can access your document.
In conclusion, adding a border to your Google Docs document is an easy way to enhance its visual appeal and professionalism. By following the steps outlined above, you can quickly and effortlessly add a border to any section of your document. So, feel free to experiment with different border styles, colors, and widths to make your document stand out!