Hp Printer Troubleshooting Steps
Posted on 31 March, 2023 by Steven Hagerty
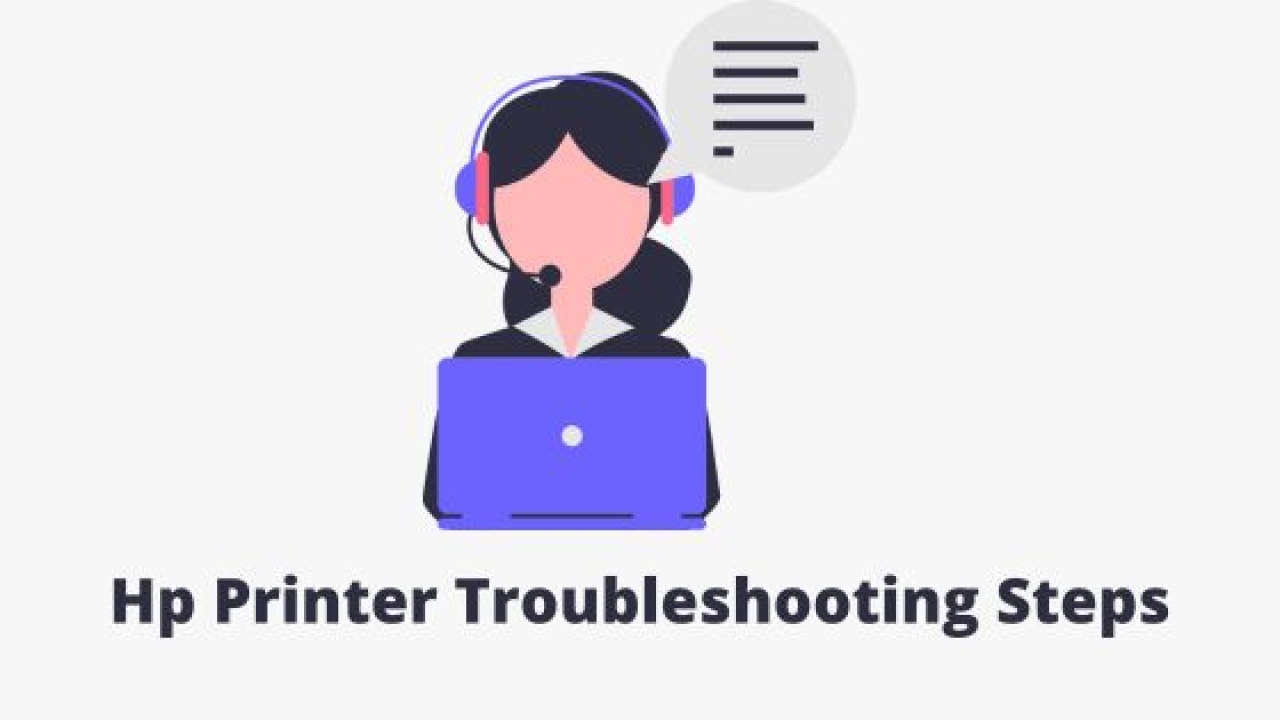
HP printers are some of the most widely used and popular printers in the world, thanks to their reliability and high-quality printing capabilities. However, like all electronic devices, HP printers can also experience technical glitches and errors from time to time. In this blog post, we'll take you through some of the most common “Hp Printer Troubleshooting Steps” that you can take to fix these issues and get your printer back up and running.
Step 1: Check the Printer Connection
One of the first steps in troubleshooting an HP printer is to check its connection. Ensure that your printer is connected correctly to your computer or network. If your printer is connected via USB, ensure that the cable is securely plugged in at both ends. If your printer is connected via Wi-Fi, verify that it is connected to the correct network, and check the network connection.
Step 2: Restart Your Printer and Computer
If your printer is connected correctly and still not working, try restarting both your printer and computer. Turn off your printer and unplug it from the power source. Restart your computer, and then plug your printer back in. Turn on the printer and try printing again.
Step 3: Check Ink or Toner Levels
If you're experiencing printing problems such as faded prints or blank pages, check your printer's ink or toner levels. Ensure that the ink or toner cartridges are properly installed and have enough ink or toner to complete the print job. Replace the cartridges if they are empty or low on ink.
Step 4: Run the HP Print and Scan Doctor
The HP Print and Scan Doctor is a free diagnostic tool that can help you identify and resolve common printing issues. Download and run this tool from the HP website to diagnose and fix any printing issues.
Step 5: Update Printer Drivers
Outdated or corrupted printer drivers can cause printing issues. Check for any available updates for your printer driver and install them. You can download the latest drivers from the HP website or use the Windows Update feature on your computer.
Step 6: Clear the Print Queue
If your printer is not printing, there may be print jobs stuck in the print queue. Open the print queue on your computer and cancel any pending print jobs. Restart your printer and try printing again.
Step 7: Reset the Printer
If none of the above troubleshooting steps work, try resetting your printer. Turn off your printer and unplug it from the power source. Wait for a few minutes and then plug your printer back in. Turn on your printer and try printing again
So these are the steps for “Hp Printers Troubleshooting Wireless”. If you are not getting fixed yet, then you have to call us on our given number for help.