Printer Is In An Error State Windows 10
Posted on 21 February, 2023 by Steven Hagerty
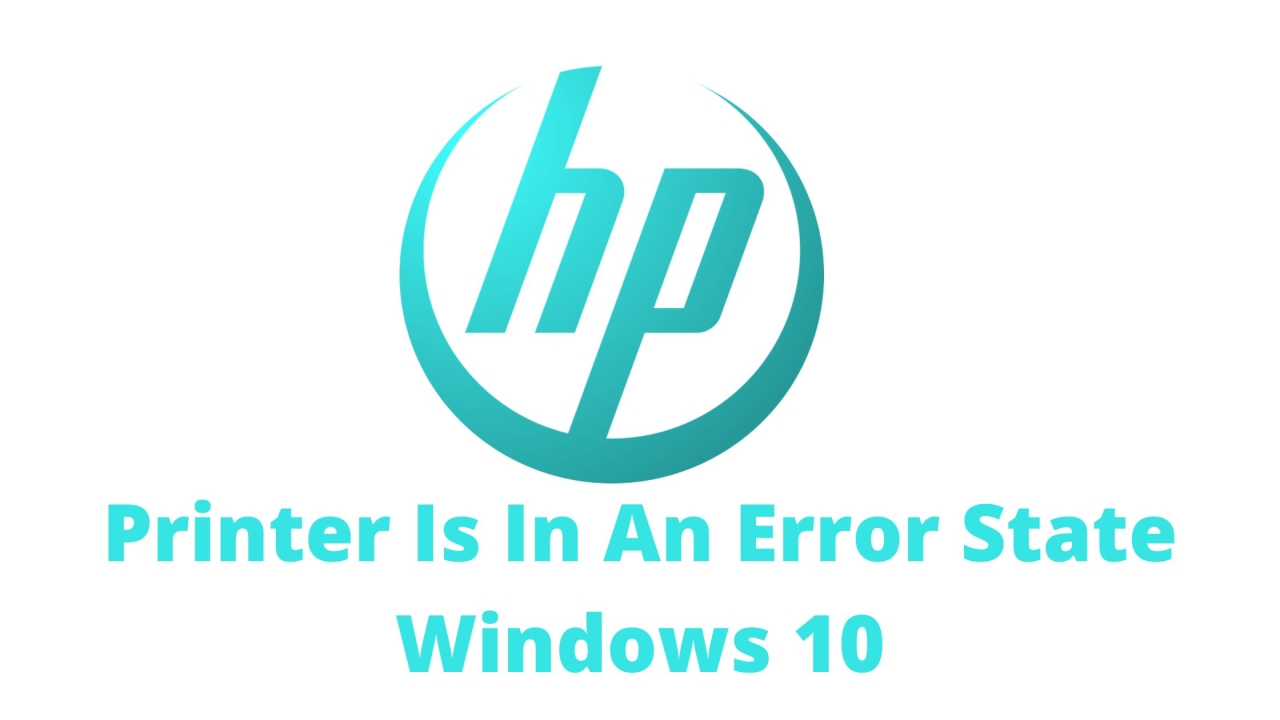
If you're trying to print from your Windows 10 computer and your printer is in an error state, don't panic. This issue can be caused by a number of factors, but it's usually easily fixable. In this article, we'll provide step-by-step instructions on how to troubleshoot and resolve the “Printer Is In An Error State Windows 10” issue in Windows 10.
Check Printer Connections
The first step in resolving the "printer is in an error state" issue is to check your printer's connections. Make sure that the printer is properly plugged in and turned on. If your printer is connected wirelessly, ensure that it is connected to the correct network and that the network is functioning properly.
Restart Printer and Computer
If your printer is still showing an error state, the next step is to restart both your printer and computer. Turn off your printer and unplug it from the power source. Wait for a few seconds, and then plug it back in and turn it on. Restart your computer as well.
Clear Printer Queue
If your printer is still showing an error state, it may be due to a stuck print job in the printer queue. Clearing the printer queue can resolve this issue. To clear the printer queue, follow these steps:
-
Type "Services" in the search bar and open the Services app.
-
Scroll down and find the "Print Spooler" service.
-
Right-click on the "Print Spooler" service and select "Stop".
-
Open Windows Explorer and navigate to "C:\Windows\System32\spool\PRINTERS".
-
Delete all files in the "PRINTERS" folder.
-
Go back to the Services app and right-click on the "Print Spooler" service again. This time, select "Start".
Update Printer Drivers
Outdated or corrupted printer drivers can cause printing issues and put your printer in an error state. To update your printer drivers, follow these steps:
-
Type "Device Manager" in the search bar and open the Device Manager app.
-
Expand the "Printers" category.
-
Right-click on your printer and select "Update Driver".
-
Select "Search automatically for updated driver software". Windows will search for the latest driver software for your printer and install it automatically.
Windows Troubleshooter
Windows 10 has a built-in troubleshooter that can help identify and fix common printing issues. To run the troubleshooter, follow these steps:
-
Type "Troubleshoot" in the search bar and open the Troubleshoot app.
-
Scroll down and select "Printer" under "Find and fix other problems".
-
Click on "Run the troubleshooter". Windows will scan your system for printing issues and provide instructions on how to fix them.
Check for Windows Updates
If your printer is still showing an error state, it may be due to an outdated version of Windows 10. Make sure that your Windows 10 operating system is up-to-date. To check for updates, follow these steps:
Type "Windows Update" in the search bar and open the Windows Update app.
Click on "Check for updates". Windows will search for and install any available updates.
Uninstall and Reinstall Printer
If none of the above steps work, you may need to uninstall and reinstall your printer. To do this, follow these steps:
-
Type "Printers & scanners" in the search bar and open the Printers & scanners app.
-
Find your printer and click on it.
-
Select "Remove device". This will remove your printer from your system.
After following several methods you will be able to get your printer back at work from “What Do I Do If My Hp Printer Is In Error State”. We hope that the instructions given were easy to execute and you did not fail while executing them. In case you are left with any queries, contact our tech experts and let them handle them.