Hp Printer Says Offline On Mac
Posted on 16 February, 2023 by Steven Hagerty
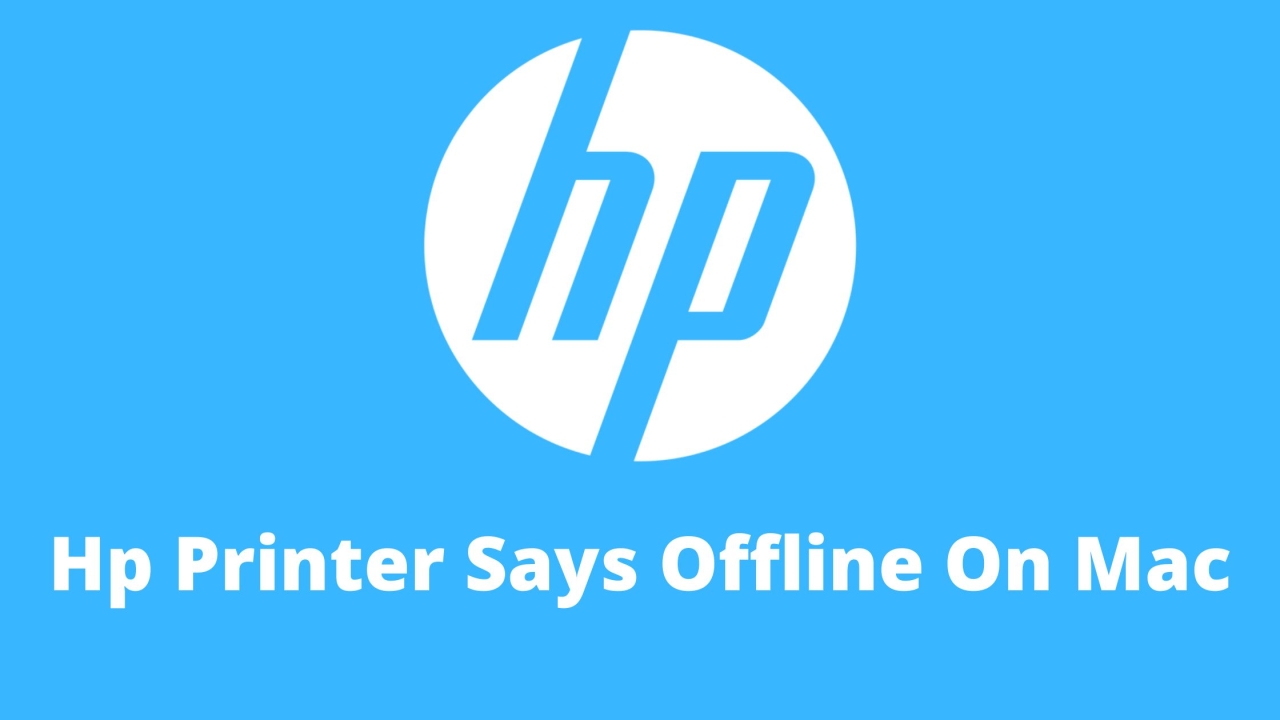
If you're a Mac user and own an HP printer, it can be frustrating when you're trying to print a document and your printer says it's offline. When your “Hp Printer Says Offline On Mac”, it means that your Mac cannot communicate with it. This issue can be caused by several reasons, including poor connection, outdated drivers, or incorrect printer settings. In this blog post, we will discuss the steps that you can take to fix the issue of an HP printer saying offline on a Mac.
Step 1: Check the Printer Connection
The first step is to check if your printer is properly connected to your Mac. Ensure that your printer is turned on and connected to your Mac through a USB or wireless connection. If you're using a wireless connection, check if your printer is connected to the same WiFi network as your Mac.
Step 2: Restart Your Printer and Mac
Restarting your printer and Mac can help fix any temporary glitches or errors that might be causing the issue. Turn off your printer and Mac, wait for a few seconds, and then turn them back on. Once both devices have restarted, check if your printer is still showing as offline.
Step 3: Check the Printer Queue
Sometimes, the print queue can get stuck, causing your printer to appear offline. To check the printer queue, follow these steps:
-
Click on the Apple menu in the top-left corner of your screen and select "System Preferences."
-
Click on "Printers & Scanners."
-
Select your HP printer from the list of available printers.
-
Click on "Open Print Queue" to see if there are any stuck print jobs. If there are any stuck print jobs, delete them and try printing again.
Step 4: Update the Printer Driver
An outdated printer driver can cause your printer to appear offline. Ensure that your printer driver is up to date. To update your printer driver, follow these steps:
-
Click on the Apple menu in the top-left corner of your screen and select "System Preferences."
-
Click on "Printers & Scanners."
-
Select your HP printer from the list of available printers.
-
Click on "Options & Supplies."
-
Click on "Driver" and then select "Check for Updates." Follow the on-screen instructions to update your printer driver.
Step 5: Set Your Printer As Default
Setting your printer as the default printer can help ensure that your Mac always recognizes it. To set your printer as the default printer, follow these steps:
-
Click on the Apple menu in the top-left corner of your screen and select "System Preferences."
-
Click on "Printers & Scanners."
-
Select your HP printer from the list of available printers.
-
Click on "Set as Default Printer."
Step 6: Reset the Printer System
Resetting the printer system can help fix any issues with the printer settings. To reset the printer system, follow these steps:
-
Click on the Apple menu in the top-left corner of your screen and select "System Preferences."
-
Click on "Printers & Scanners."
-
Right-click on the list of available printers and select "Reset printing system."
-
Follow the on-screen instructions to reset the printer system.
Step 7: Reinstall Printer Driver
If none of the above steps work, try reinstalling the printer driver. To reinstall the printer driver, follow these steps:
-
Click on the Apple menu in the top-left corner of your screen and select "System Preferences."
-
Click on "Printers & Scanners."
-
Select your HP printer from the list of available printers and click on the "-" button to remove it.
-
Visit the HP website and download the latest driver for your printer model.
So these are the steps for “Hp Printer Showing Offline But Is Connected”. If you want to know more dial our customer care number for help.