Hp Printer Will Not Print Black On Paper
Posted on 13 January, 2023 by Steven Hagerty
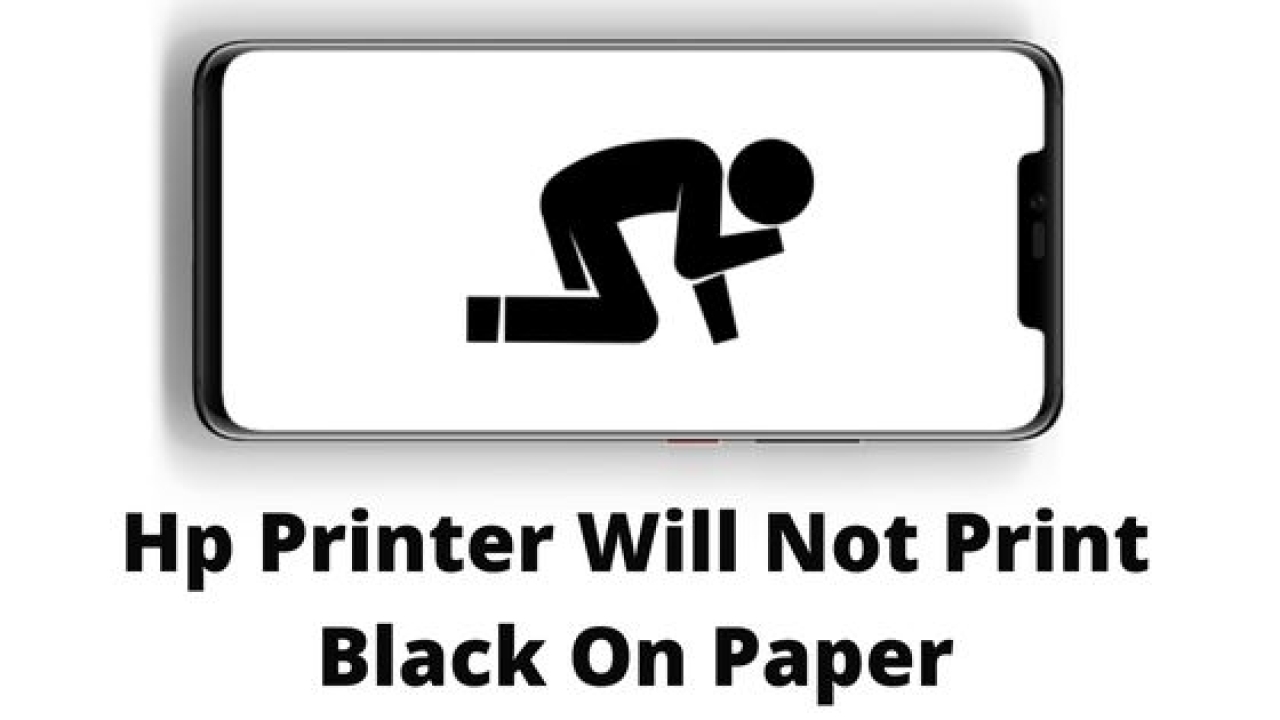
You have sent a print command and are waiting for your printer to deliver a printout. However, what you see is your “Hp Printer Will Not Print Black On Paper” and delivers a blank page with hazy ink marks alerting you of some serious print issues. What’s more frustrating is the black ink cartridge is sufficiently full, but still your printer refuses to print black.
If that’s a routine problem with your old HP Printer and you are on the verge of retiring it, this HP printer not printing guide is worth giving a try. Moreover, if yours is a newly acquired HP printer, then also these troubleshooting steps won’t disappoint you. So, do you know what’s making your HP printer not print black? Let’s dive deeper and discover the reasons and the most effective ways to fix it.
Clean the printhead
People ask why won’t my printer print even after replacing the ink cartridges. Well, switching the ink cartridges is not a waste of time, but sometimes it’s just not enough to resolve the HP printer not printing black problem. The next thing you should try is cleaning the printhead by using the below steps.
-
Turn on your printer.
-
Locate the Printer Maintenance option in the control panel.
-
Follow the on-screen instructions to perform the automatic printhead cleaning.
-
The process may take up to 1 to 2 minutes to complete.
-
After cleaning finishes, your printer will print a test page. If the print quality satisfies you, that indicates the printer not printing black problems is resolved.
-
If it’s still there you should try your hands on manual cleaning. The subsequent steps will tell you the process.
-
Take a plastic container, and fill it with warm water.
-
Dip the paper towel two inches down into the water.
-
Uninstall all ink cartridges from the printer.
-
Open the cartridge access door, lift the latch up and gently remove the printhead from the printer.
-
Put the printhead in a water-filled container.
-
Wipe out the excess ink from the printhead. Do it with the damped cloth.
-
After cleaning the printhead, let it dry naturally and install it within the printer thereafter.
-
Install ink cartridges as well, turn on the printer and try printing.
Update the HP printer driver
HP is quite particular in releasing the new driver versions and those updates also include the solution for HP printers not printing black problems. However, the drivers can update automatically if you have activated the auto-update feature. Here is what you should do to manually update the printer drivers.
-
Connect your printer and computer to the same wireless network.
-
Open the Chrome browser and visit the HP support website.
-
Scroll the webpage and click the Download drivers button.
-
Choose Printers on the list and enter the HP printer model number.
-
Click Submit.
-
You will see the list of available updates on the screen.
-
Select them all and download the complete package on your computer.
-
Go to the Download folder under File Explorer, right-click on the HP printer installer file and click Run.
-
Follow the subsequent on-screen instruction and install the latest drivers on your system.
Great, you just have learned how to fix the “Hp Printer Black Ink Not Printing Both Side” problem, and that too by yourself. Trying these six steps will help you get your printer back on track and provide elegant-looking black printouts.
https://gardteconline.com/
3 December, 2018
https://www.oneofakinddesignuk.co.uk/
7 December, 2019
http://www.IndianInstituteOfLegalEnglish.com
14 September, 2018